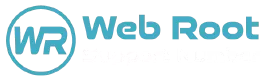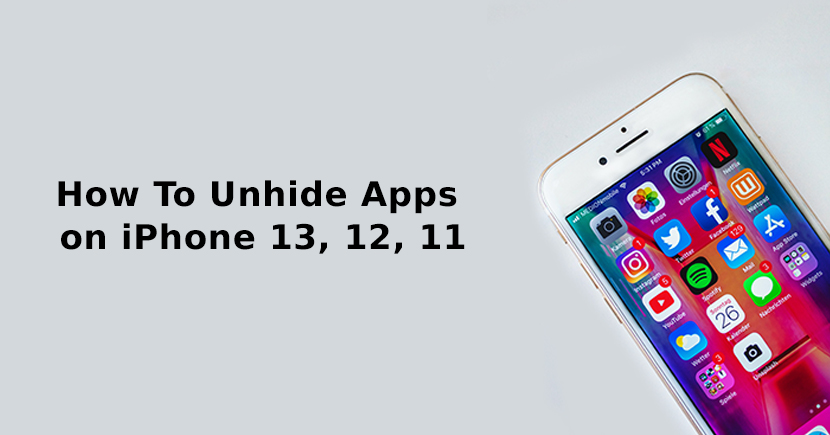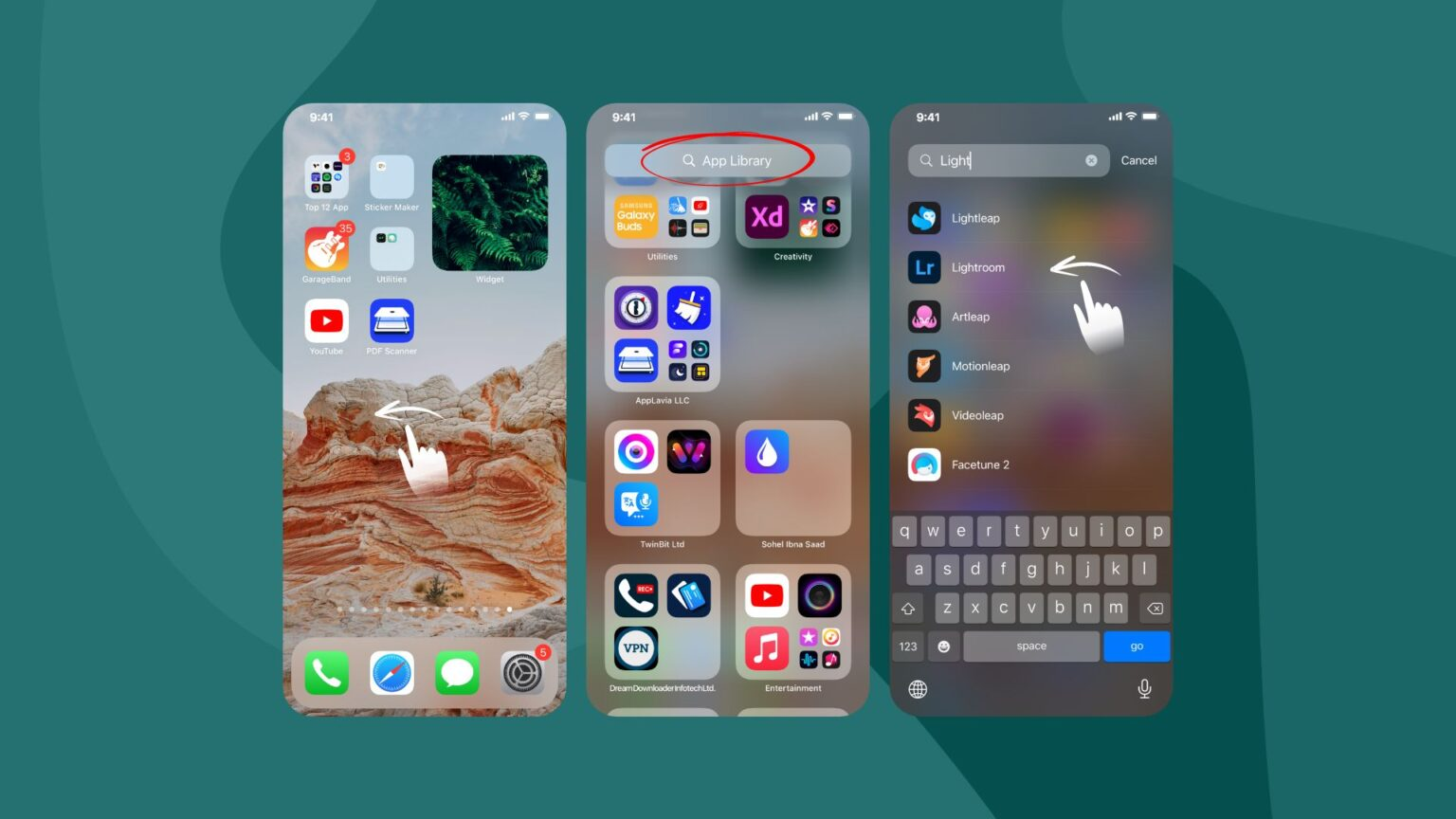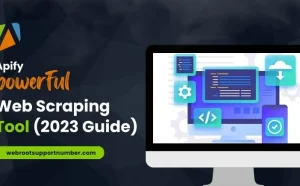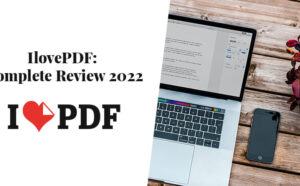Introduction
On an iPhone application, have you ever struggled to find or unhide applications? If that’s the case, you’re not alone. The steps to unhide an application depend on how it was previously hidden.
Unhiding an application is easy whether you accidentally deleted it or want to reactivate a hidden application on your iPhone. Don’t be alarmed.
You likely concealed an application from your purchases or home screen for security or personal reasons, but do you know how to remove an application from the iPhone?
These methods allow you to remove hidden applications on your iPhone whether they are hidden from the application Library, Home Screen, or the application Store.
After hiding applications, many users may have difficulty finding them. The steps required to de-hide an application depend on how users first hid it. The easiest way to hide an application on an iPhone is to remove it from the Home Screen.
To do this, the user must hold a specific application located on the Home Screen until it appears and then click on Remove application or Add to Library. There is a third way to hide application locations on an iPhone, which is to use the Content & Privacy Restrictions feature.
It allows users to hide applications from their iPhones based on the application’s legal age and purpose. This feature can also remove an application from the iPhone’s Home Screen, as well as the application Library.
Users on iPhones can easily unhide apps by opening the App Library on their phones. The hidden application must be placed under a specific section in the App Library.
For example, if someone hides Snapchat from their Home Screen, it will be located under the Social section in the App Library. If the app can’t be found, users can swipe down to see all their apps in alphabetical order, or run a quick search.
After finding the hidden application, they can hover over its icon and select “Add to Home Screen” and that’s it. The application will reappear on the home screen, and if the option does not appear, users can drag the application to place it on their home screen.
iPhone users might want to unhide apps in a variety of circumstances. If, for example, a user accidentally hides an application, it can be easily restored. In these situations, unhiding the app from the App Store on the iPhone is an easy and quick way to reinstall it.
App Library can only restore applications that have been removed from the Home Screen. On an iPhone, a user who hides an application by enabling Content & Privacy Restrictions would then prevent it from appearing in the App Library, and such applications cannot be unhidden using the method described above.
Instead, the user will have to open the Content & Privacy Restriction menu, disable the feature, or allow all apps to be accessible. However, the App Library on an iPhone should be enough for most people who need to unhide their apps.
How To Unhide Hidden Apps on iPhone 11, 12, and 13
Learning how to reveal apps on the iPhone is as easy as familiarizing yourself with the App Store and such. But why should you hide apps on your iPhone in the first place?
It can be used to keep your app activity private, hide adult apps from children, or just if you don’t want an app to appear on your iPhone for a certain time. Apps can be hidden in various ways and unveiled in similar ways.
For example, to know how to find and unhide hidden applications on iPhone, you need only look at your App Library. To find the app, search it on Google and then drag it back to your home screen.
Alternatively, follow the steps on how to remove purchased apps from the iPhone. Look for the Hidden Purchases tab in the App Store. Without further delay, let’s see how to reveal apps on the iPhone in both ways.
- Sliding left on your iPhone’s home screen until the last page, which is the App Library, and then tapping on the search field.)
- Simply search for the app you want to unhide and then hold the app and drag it back to your home screen.
How To Find Hidden Apps On iPhone
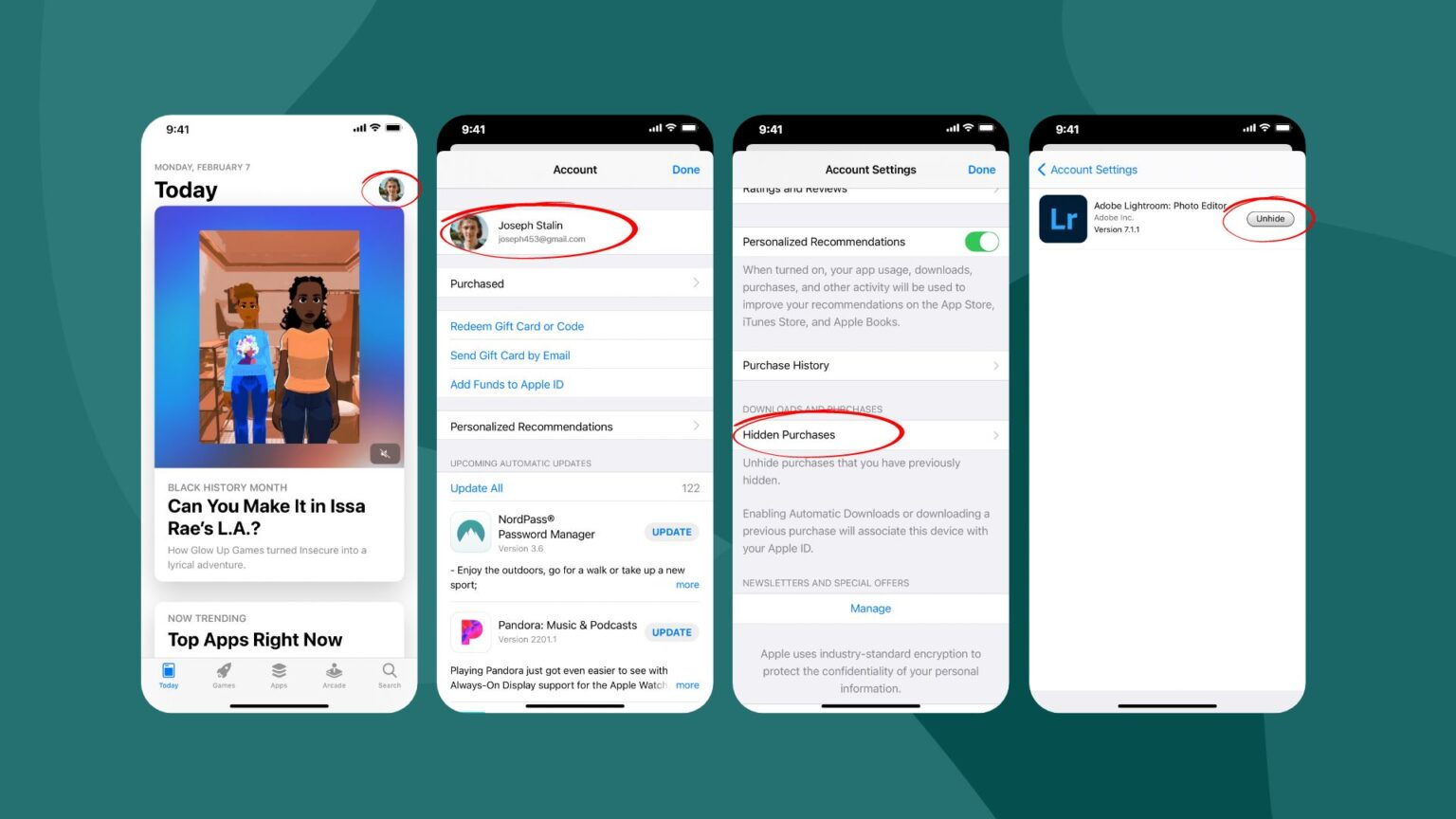
Image Source: Tech Touchy
- On your iPhone, open the App Store by tapping your Apple profile icon at the top.
- Follow the link for Hidden Purchases from the next screen.
- Scroll down to your profile, which is located in the top right corner.
- All of the apps listed here should be unhidden, finally.
How To Hide Applications on iPhone Home Screen
You’ve been thinking about how to remove an app from your iPhone, but are you even aware of how to hide them instead? Whatever the reasons behind the desire to hide certain apps, Apple made it easy to do so on iPhone. It only takes two taps to remove apps from the iPhone home screen, and it’s also easy to hide app purchases.
- Tap the app icon you want to hide on the iPhone’s home screen, and then tap the Remove app option in the quick actions menu.
- Afterward, select Remove from the Home Screen, and the app will no longer be accessible on your iPhone unless you search it in the App Library as described above.
However, here is how to hide a purchased app on the App Store
- On your iPhone, open the App Store and tap the profile icon at the top of the screen.
- Follow that step by clicking Purchased, then My Purchases.
- How to hide an app on the iPhone Next, choose the app you want to hide and swipe left. Finally, tap Hide.
Various Ways To Unhide Apps on Different iPhones
– Using The iPhone Library
This method is the easiest way to reveal apps on iPhones. Follow the instructions below to apply this method:
- To begin, head to your iPhone’s App Store and select the App Library.
- The hidden app will then appear under a certain section. For example, if you hide Snapchat from your Home Screen, it will appear under the ‘Social’ section of the App Library.
- If you can’t find the app, slide down to see all of your apps in alphabetical order, or use the search bar, then hold onto the hidden app’s icon and select “Add to Home Screen.” That’s all there is to it.
- The app will then appear on the Home Screen once more, and if this option does not appear, you can drag it to your Home Screen by dragging it.
– Using The App Store
The AppStore is undoubtedly familiar to most iOS users. It not only contains all the apps you need for your iOS device, but it also provides several tools to help you manage them.
The hide and unhide purchases feature, for instance, allows you to hide or unhide apps that you have paid or downloaded from the App Store.
To find the apps that you previously hidden, simply follow the instructions on how to unhide apps on your iPhone below:
- For more information, visit the AppStore and continue by tapping the “Today” or “Update” option in the lower-left corner of the screen to start.
- Tap your profile picture on the app’s top-right corner, and then enter your Apple ID passcode by tapping your Apple ID.
- Select “Hidden Purchases” from the drop-down menu, then look for the app you want to unhide and hit the cloud arrow icon to re-download it.
– Using The Spotlight Search
If you’re trying to find a particular application that isn’t visible on your iPhone, Spotlight Search can help you discover all of your device’s hidden apps. This app can search all of your device’s installed applications, including hidden ones.
- Tap the search icon and type in the app name you are looking for.
- The app will appear in the Applications section.
- It’s an app you have not yet downloaded, therefore it will appear under View.
– Unhide Apps Using Apple Watch
Worry not if you have downloaded an app that works with the Apple Watch but isn’t displayed on the watch. Most likely, you have not installed the app on your wearable or if there is a setting that you have disabled. Here’s how to fix it and have apps on Apple Watch:
- Open the Watch app on your iPhone;
- Scroll to the bottom of the My Watch tab and tap Install next to an app under “Available Apps.” Once installed, the app will appear under “Installed on Apple Watch” and display on your watch.
Install the app on Apple Watch If you want, there’s one more thing you can do:
- Tap General within the Watch app, and
- Turn on Automatic App Installation. If you download an app on your iPhone that is also compatible with your Apple Watch, it will automatically install on the watch from now on.
However, unlike your iPhone, the Apple Watch has limited storage (up to 32 GB). If you run too many apps on your watch, it will use up all the local storage space and seriously impact battery life.
– Unhide Apps From Folders
It may have occurred to you that an app was hidden accidentally within a folder or layers of folder pages; if so, follow these steps to unhide it:
- Swipe through your Home Screens to discover app folders. App folders always appear on the Home Screen, not in the App Library.
- Tap to open a folder.
- If you find your hidden application in this folder, click its icon and drag it off the home screen. If you don’t find it in this folder, try other folders.
Because a new app is not created on the Home Screen, but rather directly and only within the App Library, it’s not easy to find on your iPhone. This, unfortunately, makes for less-cluttered Home Screens but also keeps them hidden from plain sight. If this is the case, set your iPhone to download apps straight to the home screen and not just to the App Library.
Hence, If the app still cannot be found, it may be that you or your parents have enlisted Screen Time to prevent access, as most often these settings are blocked via Screen Time’s passcode. If you don’t know what it is, you can reset it by following this link. If your parents set it in the first place, convince them to deactivate or deactivate these apps for you.
Conclusion
We’ve found the easiest way to unhide apps on iPhone 13, 12, and 11. If you just wanted to know how to hide an app on iPhone, we’ve covered that as well. It hopes to provide you with the answers you are looking for. You can learn more iPhone app tricks and walkthroughs in our categorized content sections.
FAQs
Q: How Can I unhide my apps on my iPhone?
A: You can swipe left on your home screen to access the App Library; from there, search for the hidden app and drag it back to the home screen to remove it. Or, you can unhide hidden purchases in the App Store by clicking on App Store > Account > Hidden Purchases.
Q: Can I hide my application on my iPhone?
A: Yes, you can hide apps on your iPhone to prevent them from appearing on the home screen. To perform quick actions, simply tap and hold on to any app on the screen. It will be removed from Home Screen from the options list and then Remove from Home Screen.
Q: What happens when you hide an app from your purchase list?
A: If you hide an app from your purchase list, it is removed from the App Store’s list of your purchases. The app will continue to show up in your entire purchase history in Settings, and if you’ve enabled Family Sharing, family members can’t redownload it from your list of shared purchases. Hiding an app won’t delete it from your device, a family member’s device, or any other device that is signed in with your Apple ID.
Q: How can I Unhide my applications on my home screen?
A: To unhide apps on your iPhone that are not on your home screen, access your App Library and drag and drop them onto your home screen. To open a hidden purchase in the App Store, go to the Accounts section and unhide it from there.
Q: Why are my apps not showing on the home screen?
A: Check to see if the missing apps are installed. The pre-installed applications and third-party apps can all be found in App Gallery, where the installed and uninstalled apps are listed.
Q: Why are my apps hidden on my iPhone?
A: Apple allows users to hide Apple apps that are already installed on their iPhones in many cases. The way third-party applications are deleted, Apple stock apps are also hidden, but you are merely deleting the icon of the app, as the app’s data is not deleted.
Q: Can icons be hidden also?
A: On the iPhone, can icons be hidden? You can hide apps on your iPhone to keep them from appearing on your home screen or in search results. To find an app you’ve hidden, swipe to the last page of your iPhone’s home screen and open the App Library. Hiding an iPhone app won’t erase its data, and you can unhide it at any time.